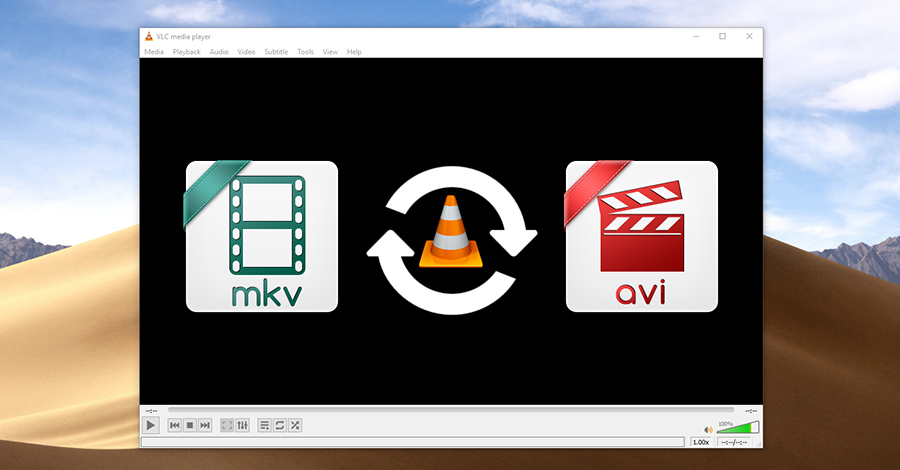
Izvor: SaznajNovo.com, 26.Jun.2018, 13:44 (ažurirano 02.Apr.2020.)
Kako konvertovati video pomoću VLC Player-a?
Ako ste u potrazi za programom pomoću kojeg ćete konvertovati video, ne morate više jer VLC nudi upravo to sa dosta opcija! Ako mislite da sam se zabunio, nisam, VLC jeste video plejer ali takođe krije još dosta opcija – o čemu sam pisao.
Jedna od opcija jeste konvertovanje video zapisa, a najbolje od svega je što ima mnogo opcija i sve je to besplatno. Većina softvera namenjenih za konvertovanje videa se plaća, ili nudi besplatne verzije koje su dosta ograničene po >> Pročitaj celu vest na sajtu SaznajNovo.com << pitanju opcija. VLC pak nema nikakvo ograničenje i možete konvertovati bilo koji video, bilo koje veličine i dužine, a pritom podesiti sve opcije po želji.
Uputstvo
1) Instalirajte i pokrenite VLC Player
Možete ga preuzeti sa zvaničnog sajta – videolan.org
2) Kliknite na „Media > Convert/Save“
3) U prozoru koji se pojavio kliknite „Add“
4) Sad izaberite video fajl(ove) iz računara pa „Open“
5) Kliknite na „Convert/Save“ na dnu
6) Sad birate format u koji želite da konvertujete video
Imate već ponuđene profile u padajućoj listi, a možete i dodatno podesiti. Ako želite da konvertujete video i posle postavite na Youtube, onda se preporučuje profil „Video for Youtube HD“. Ako želite FHD video za gledanje na TV-u, onda izaberite „Video 1080p TV/device“. I tako dalje, imate tu dosta profila.
Ako želite da ručno podesite parametre, onda izaberite neki profil i desno kliknite na ključ.
U kartici „Video codec“ možete odabrati video kodek, bitrate, frame rate, rezoluciju, dodati filtere po želji. U kartici „Audio codec“ možete podesiti kodek za zvuk, bitrate, broj kanala, Sample Rate, dodati filtere po želji. A možete i kliknuti na „Keep original audio track“ ukoliko želite da se sačuva original audio (da se ne kompresuje i menja na bilo koji način).
6.1) Ako ste podesili nešto ručno kliknite na „Save“
7) Sad na dnu kliknite na „Browse“ desno od „Destination file“
8) Unesite ime izlaznog fajla i „Save“
9) Sad još kliknite na „Start“ i proces konvertovanja će početi!
10) Proces konvertovanja
Sam proces može potrajati, zavisi od jačine vašeg računara. Proces možete pratiti u samom VLC Player-u. Vremenska linija na dnu će vam pokazati koliko je video konvertovan, levo će pisati koliko je vremena prošlo, a desno koliko je još ostalo. Da zaustavite proces kliknite na „Stop“, da pauzirate na „Pause“, i da nastavite „Play“.
Detaljnije - Kako konvertovati video pomoću VLC Player-a?









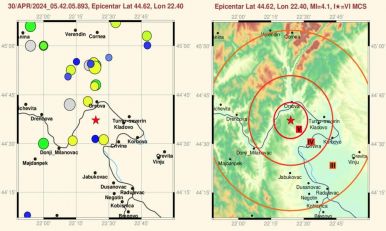





.jpg)



